Dicas para turbinar o desempenho do seu Windows: guia completo passo a passo!
Dicas para turbinar o desempenho do seu Windows: guia completo passo a passo!
Postado em : 16 Feb, 2024 | Última atualização - há 1 ano
Cansado de um computador lento e travando? A boa notícia é que você mesmo pode otimizar o seu Windows e deixá-lo mais rápido e eficiente! Neste guia completo, vamos te ensinar passo a passo como realizar as principais tarefas de otimização, sem precisar de conhecimentos técnicos avançados.
1. Limpando as tarefas agendadas:
As tarefas agendadas são programas que são configurados para executar automaticamente em determinados momentos. Com o tempo, é comum acumular tarefas desnecessárias que podem consumir recursos e deixar o sistema mais lento. Para limpar as tarefas agendadas, siga estes passos:
1.1. Abra o Agendador de Tarefas:
- Pressione Windows + R para abrir a caixa Executar.
- Digite taskschd.msc e pressione Enter.
1.2. Localize as tarefas desnecessárias:
- No painel esquerdo, expanda a pasta Biblioteca do Agendador de Tarefas.
- Clique na pasta Microsoft e, em seguida, explore as subpastas para encontrar tarefas que você não reconhece ou que não precisa mais.
- Clique duas vezes em uma tarefa para ver seus detalhes.
1.3. Exclua as tarefas desnecessárias:
- Se você não reconhece a tarefa ou não precisa mais dela, clique com o botão direito do mouse e selecione Excluir.
- Tenha cuidado ao excluir tarefas, pois algumas podem ser importantes para o funcionamento do sistema.
- Geralmente as tarefas que ficam em Biblioteca do Agendador de Tarefas não são relevantes, veja se tem alguma que você considera importante, e mantenha ela, as demais, você pode excluir sem preocupação.
- Veja um exemplo:
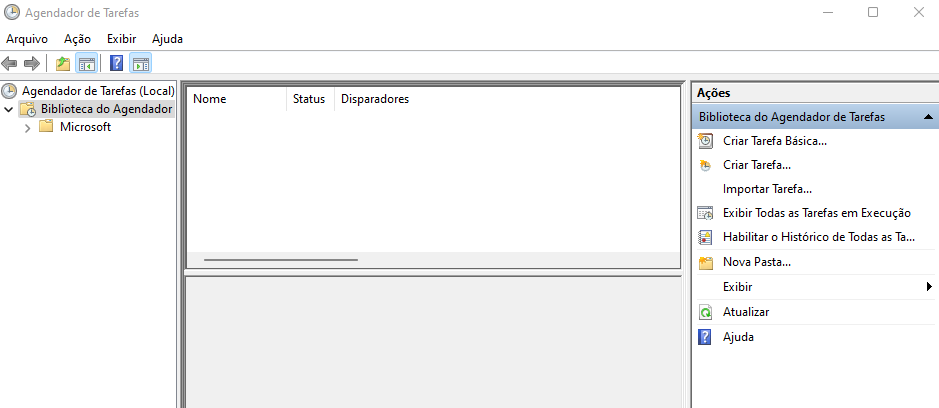
2. Usando o utilitário de limpeza padrão do Windows:
O Windows possui um utilitário de limpeza chamado Limpeza de Disco que pode remover arquivos temporários e desnecessários, liberando espaço em disco e otimizando o desempenho. Para usar a Limpeza de Disco, siga estes passos:
2.1. Abra a Limpeza de Disco:
- Pressione Windows + R para abrir a caixa Executar.
- Digite cleanmgr e pressione Enter.
2.2. Selecione os arquivos a serem limpos:
- Na caixa Limpeza de Disco, marque as caixas de seleção dos tipos de arquivos que você deseja remover.
- Clique em Limpar arquivos do sistema para remover arquivos adicionais que não estão listados na tela inicial.
- Geralmente eu marco todos, e deixo apenas a Lixeira desmarcada.
- Veja um exemplo:

2.3. Confirme a exclusão dos arquivos:
- Clique em OK para confirmar a exclusão dos arquivos.
3. Identificando e removendo programas da inicialização automática:
Alguns programas são configurados para iniciar automaticamente junto com o Windows, o que pode consumir recursos e aumentar o tempo de inicialização do sistema. Para identificar e remover programas da inicialização automática, siga estes passos:
3.1. Abra o Gerenciador de Tarefas:
- Pressione Ctrl + Shift + Esc para abrir o Gerenciador de Tarefas.
- Clique na guia Inicializar.
3.2. Analise os programas da inicialização:
- Na guia Inicializar, você verá uma lista de programas que são configurados para iniciar automaticamente com o Windows.
- Observe a coluna Impacto na inicialização para ver o impacto de cada programa no tempo de inicialização do sistema.
3.3. Desative os programas desnecessários:
- Clique com o botão direito do mouse em um programa que você deseja desabilitar e selecione Desabilitar.
- Repita este processo para todos os programas que você deseja desabilitar.
4. Dicas adicionais para otimizar o Windows:
- Desative efeitos visuais desnecessários: Abra o Painel de Controle, vá em "Sistema e Segurança" e depois em "Sistema". Clique em "Configurações avançadas do sistema" e na guia "Desempenho" clique em "Configurações". Desative os efeitos visuais que você não precisa.
- Desinstale programas que você não usa: Abra o Painel de Controle e vá em "Programas e Recursos". Desinstale os programas que você não usa mais.
- Mantenha seu sistema atualizado: Instale as últimas atualizações do Windows e dos drivers de seus dispositivos.
- Use um antivírus para proteger seu computador contra malware: Instale um antivírus confiável e faça uma varredura regular em seu computador.
Me fale se sua máquina melhorou após esses procedimentos lá no meu instagram:

Software
Quer turbinar seu site e ter um e-mail profissional? Temos a solução!
Descubra nossos planos de hospedagem e e-mails com desempenho imbatível.
Conheça Nossos PlanosAinda sem sorte? Podemos ajudá-lo
Crie um ticket, vamos retornar assim que possível.
Enviar um Ticket